Change My Software Ios To Android
Jun 05, 2019 How Updates in iOS 13 and Android Q Will Change Your Smartphone. That means the software that makes your phone tick is about to change —.
It may be the allure of the iPhone 6s, or maybe the promises of the new Nexus phones, but one thing's for sure: all these fancy new phone releases have you wondering whether you're using the right mobile OS.
Switching between different OSes is more complicated than upgrading to the newest iPhone/Galaxy from your old one. Luckily, both Apple and Google have tried to make it easy to ditch their competitor by releasing tools to help you with the process. All you need to know are a few steps.
Switching from Android to iOS
During Apple's event on September 9th, the company announced Move to iOS, an app you can download from Google Play in order to ditch the Google infrastructure. Once you get over the giggly notion of Apple running an Android app that helps you ditch Android, or the app's nasty hate-reviews, you'll find that the app really does help facilitate the move.
Step 1: Download the app
To start the process, download the Move to iOS app on your Android phone. Then take your iPhone out of the box and begin the iPhone setup process. It is important to note that the app only works with phones that are being set up for the first time, or after a factory reset. This can be annoying if you already started setting up your iPhone.
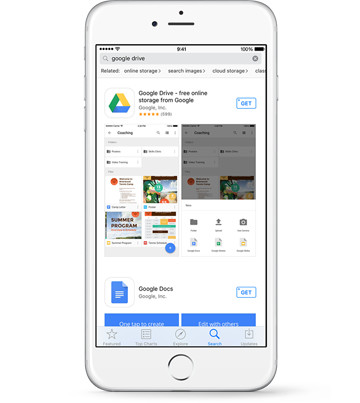
Step 2: Prep your phones
Once you've initiated the iPhone setup and made it past the 'Hello' screen, follow the prompts. Eventually, you'll see an 'Apps & Data' screen, and from there you'll notice 'Move Data from Android' at the bottom of the list. Select this option.
Now, run Move to iOS on your Android phone. Agree to the terms and conditions and then on the 'Find Your Code' screen, hit Next. Now, you should have the option to enter a 10-digit code. This code will appear on your iPhone after you've selected 'Move Data from Android' and hit continue. When the code appears on your iOS device enter it into your Android phone, then let the transferring begin.
Step 3: Transfer away
Your iOS device will then use its own private Wi-Fi network to communicate with your Android phone. Once you select what data you want to send over, the transferring process will begin. Some things that are transferred are pictures, music, emails, contacts, browser data, accounts, and texts. Apps, on the other hand, will not transfer. This means going into the App Store and redownloading all the apps that didn't make the move. Additionally, you should probably check to see if any files didn't make the transfer before you retire your Android phone. If there are any files that are stuck on your Android phone, Apple suggests using Android File Transfer to manually move the files onto your computer, and then from your computer to your iPhone.
Switching from iOS to Android
While there is no Move to Android app in the iOS store (LOL), using a Google account to back up your data on your iPhone will make a lot of the transferring easier. Here's how to ensure all your files get transferred.

Change My Software For Android
Contacts and Calendars
Android uses your Google account for contacts and calendars, so if you want to transfer those, make sure your Google account is synced on your iPhone. To do this go to Settings > Mail, Contacts, Calendars > Add Account, and enter your Google ID. Then turn the contacts and calendar switches to On. If you don't have a Google account, create one now.
You can also manually sync your contacts by plugging your phone into your computer, then opening iTunes and finding your device. Next, open the Info tab and check the box next to Sync Contacts with > Google Contacts. Once you enter your Google ID your iPhone will begin syncing, and all of your contacts and calendars will sync to Google's cloud.
Change My Software Ios To Android Pc
Messages
Again, if you already have Gmail, all you have to do is log in on your Android phone and you'll gain full access to your Gmail account, including all your old emails. If you don't have a Gmail account, you'll have to download a separate email app that supports your old address, and log in there.
Unfortunately, your old text messages won't transfer to your Android phone this way. If you want to transfer old texts, you'll have to use a service like iSMS2droid, but this will only transfer over your SMS texts, and not your iMessages. Another important thing is to make sure you turn off iMessages on your old iPhone before you give it up. If you don't, your friends with iOS devices will keep sending iMessages to your old iPhone and you'll never receive them. This is very important, as the default setting for iOS devices is to send texts as iMessages.
Photos
On your iPhone, download the Google Photos app and sign in using your Google Account. Once you are logged in, turn on 'Back up & sync' and continue. Once your photos have fully synced (which might take a long time!) you can view them from your Google account on your Android device.
Music
To sync your music onto your Android device, make sure you have already synced your iPhone with your iTunes library, then install Google Play Music Manager. This will upload up to 50,000 songs from your iTunes library to the cloud for free. By logging into Google Play with your Google account, you'll be able to access and listen to all of the uploaded songs. Keep in mind that you songs in Google's music player are stored the cloud—if you want to store the songs locally on your phone, plug your new phone into your computer and copy the files over.