Table Of Contents Word
Related articles:
- Creative Table of Contents Word Templates. The table of contents of your document sets the stage for the rest of the document. The style you choose depends on what kind of document you’re creating. If it’s an informational pamphlet your company is handing out to potential customers, something in between formal and casual would work best.
- Word’s generated table of contents will retain edits through numbering updates, but edits will need to be redone if the table is rebuilt. Note that the method above assumes a single tab in the ToC lines; if ToC lines have 1 tab within them you may need to use a more specific F&R expression (with wildcards for.
Word 2010 – How to Number Headings and table of contents. Friday, 11 November 2011; Microsoft Office 2010.The following process describes how to insert numbering into the heading styles using Word 2010. The numbering wil also be displayed in the table of contents.
You can let Word 2010 create a table of contents (TOC) for your document. You don’t need to manually type a TOC. As long as you use the built-in heading styles, Word can slap down a custom TOC in your document:
1Create a separate page for the TOC by pressing Ctrl +Enter to insert a page break.
You can also insert a page break by selecting the Page Break command from the Pages group on the Insert tab.
2Click the mouse to place the insertion pointer on the new, blank page.
The TOC is inserted at that point.
3Click the References tab and, in the Table of Contents group, click the Table of Contents button.
The Table of Contents menu appears.
4Choose an item from the menu based on what you want the table of contents to look like.
Word bases the TOC on text formatted with the Heading styles in your document. As long as you use Heading 1 for main heads, Heading 2 for subheads, and Heading 3 (and so on) for lower-level heads and titles, the TOC will be spot-on.
5If you need to update a TOC, click the mouse in the TOC and choose the Update Table command from the top of the TOC list.
If your document’s contents change, you can change the TOC to match.
Using a table of contents can make some documents look more professional. It also makes them easy to scan for readers, so you might want to consider learning how to add your own.
Also see our article How To Create a Flowchart in Word
The process is rather simple, though it may differ slightly depending on what edition of Word you’re using. Here’s our complete guide for Word 2007 which is as good a start as any. Besides, the process is very similar to the one in Word 2010.
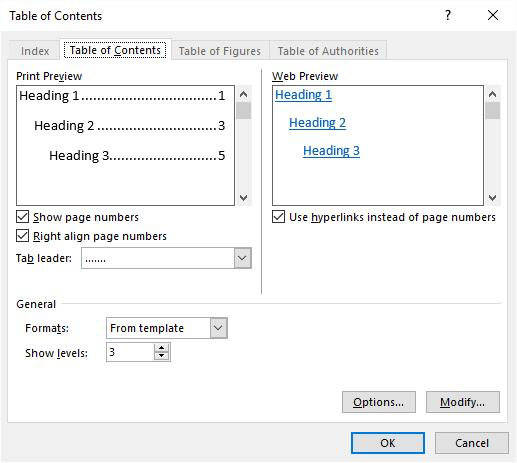
Marking the Headings
Quick Links
- Marking the Headings
- Adding Table of Contents
- 6. Insert a table – dialogue box
1. Selecting headings
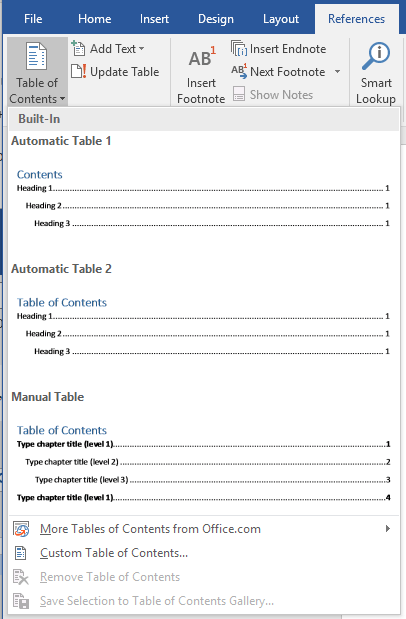
To mark the headings, you should use appropriate heading styles. You can find these on your home tab. Simply highlight the heading and apply one of the styles from the list of available ones.
2. Subheadings
You don’t have to select all your headings. However, if you want your table of contents to be as accurate and informative as possible you should apply a style to every heading and subheading in your document.
Note that Word will add the appropriate page number for each heading and subheading for you.
Adding Table of Contents
3. References
After you’ve marked your headings, it’s time to switch from the home tab to the references tab.
4. Table of contents
You can select Table of Contents by using the button in the upper left corner. You can also see some other features, which include an option to update the table.
5. Styles and Options
Word already has three templates for you to choose from, two automatic and one manual. The automatic options allow the program to do everything for you. This means using the marked headings and page numbers and displaying them in the table of contents.

6. Insert a table – dialogue box
You can also create your own table of contents from scratch. By clicking on Insert table you will be able to customize the way your table of contents looks and what information it shows.
From the dialogue box, you can edit features such as tab leader, page numbers, page number alignment, hyperlinks, format, and how many levels to show.
For the purposes of this guide, let’s assume you have three headings. If you choose an automated table of contents for three marked headings, you should reach the following result.
If you want to add more headings to the table of contents, you can just mark new ones and select the Update button from the upper left corner in the table of contents options group.
You’ll be prompted by a small dialogue box. It will ask you if you want to update by page numbers or markings. If you want your table of contents to skip certain headings, then choose the second option.
After you click ok, your new table of contents should now show some new lines. Your unmarked subheadings or those without styles will not show in the new table of contents.
In this example, we added subheadings 3.2 and 3.3 to the document. We gave subheading 3.3 the heading-3 style.
You will notice that subheading 3.2 is still in the document but only subheading 3.3 appeared in the updated table of contents.
If you remember this: Ctrl + Alt + 1/2/3 your job just got easier. That shortcut allows you to set heading styles without having to switch back and forth between the References tab and the Home tab.
Now, different versions of Microsoft Word might require you to take a different route. Even for this 2007 version you can make use of some keyboard shortcuts to get the job done faster.
For example, in Microsoft Word 2003 or earlier editions you don’t have a Styles group as you do in 2007 or 2010. For earlier versions, you have to click on the Style box which is located on the formatting toolbar.
Earlier versions of Microsoft Word don’t give you quick access to the References tab.
Microsoft Word 2000
In Word 2000 you have to click on the Insert tab and then on the Index and Tables button.
Microsoft Word 2002 and 2003
For these versions you have more buttons to press. First, you choose the Insert tab, from there the Reference tab, and then you get to the Index and Tables tab. Then click on the Table of Contents tab and apply.
Microsoft Word 2007 and 2010 editions simplify the creation of a table of contents. First of all, you have your References tab in the toolbar. Then, you’re only one or two clicks away from having your table created.
What’s even better is that there are two pre-made tables that you can use from the start. The manual table is also interesting but it will require extra typing on your part. You may want to save this option for documents where you want to customize every little detail of your table of contents.
Saving and Adding a Custom Table of Contents
Update Table Of Contents Word
You can do this in both Word 2007 and Word 2010. By saving your custom table of contents, you can use that same format in future documents.
- Create a table and insert it into any document
- Adjust its style and formatting as per your requirements
- Add some text above and below the table
- Select the text and the table of contents
- Locate the Insert button on the toolbar
- Click on Quick Parts and then on Save Selection to Quick Part Gallery
- This will open up a dialogue box
- Name your table of contents
- Choose Table of Contents from the Gallery list
- Click on Create new Category in the Category list
- Name your category
- Click ok
From now on you’ll be able to use that exact table of contents in any document while using Word 2007 or Word 2010.
Table Of Contents Word 2010 In Youtube
This can be a nice trick to have in your arsenal if you often write similar reports, ebooks, articles, the works.