Google Drive Unable To Connect Windows 7
May 30, 2018 - 7 minute read. Error, Google Drive, sign in. Are you unable to connect to internet with your Google Drive app? If that's the case, there might be.
Google Drive is not working, won't sync in Windows 10, help!
'Hi guys, have you ever met a Google Drive syncing problem? Google Drive stopped working for file sync in my PC recently. I upgraded Windows 10 last week and then things went wrong with Google Drive.
It won't sync files from my PC to Google Drive account.
So what can I do to make the things right and make Google Drive work for syncing files again?'
- When I started the process months ago it worked find but it has been almost five weeks whenever I switch the google drive on (on my windows 7 desktop) it scan.
- Apr 2, 2019 - Google Drive fails to sync files on your Windows 10 PC? Backup will help you effectively fix Google Drive won't sync error in Windows 10/8/7.
According to most Google Drive users and Google searching result, it's no longer a new problem that Google Drive may stop working sometimes due to unknown reasons. So what can you do if Google Drive won't sync files in Windows 10? Here below, you'll find one quick fix and one effective method to directly fix Google Drive won't sync error and make Google drive back to work in Windows 10 again.
Note: If you are urgent to sync data to Google Drive, just follow the Quick Fix to sync your data to Google Drive from Windows 10 PC now.
Quick fix Google drive not syncing error with Google Drive alternative software
Windows 7 Connect To Network
Once Google Drive has stopped syncing files, don't worry. Google Drive alternative software - EaseUS Todo Backup will help you effectively fix Google Drive won't sync error in Windows 10/8/7.
It's 100% free to sync and backup wanted files to Google Drive within 30 days by using this Google Drive alternative sync software. You may free download and install on your Windows PC and follow to automatically sync files to Google Drive with ease now:
- Notice:
- To backup files to your Google Drive, OneDirve or Dropbox cloud account, it requires you to authorize EaseUS Todo Backup to access your account with your password and confirmation.
Let's see how to backup files to your cloud account now:
Step 1. Launch and run EaseUS Todo Backup on your computer.
And click the icon at the left top corner, find and click 'File Backup' at the left pane.
Step 2. Choose the specific files that you want to backup to your cloud account - Google Drive/OneDrive or Dropbox.
And then, click Browse atthe destination column to select Cloud Device and click the + icon to access the cloud storage.
Step 3. Select your Cloud storage - Google Drive/OneDrive or Dropbox and sign in to allow EaseUS Todo Backup access your account for saving backup images.
Step 4. Click Allow to let EaseUS Todo Backup access and save backup images of your files to Cloud drive and finally click Proceed to start backing up your files now.
Wait for the process to finish, and all your videos will be saved to your Cloud storage with a compressed format by taking small space.
If you need to sync files automatically to Google Drive account, just click Schedule and turn it on and setup backup frequency.
Then click Save to keep the changes.
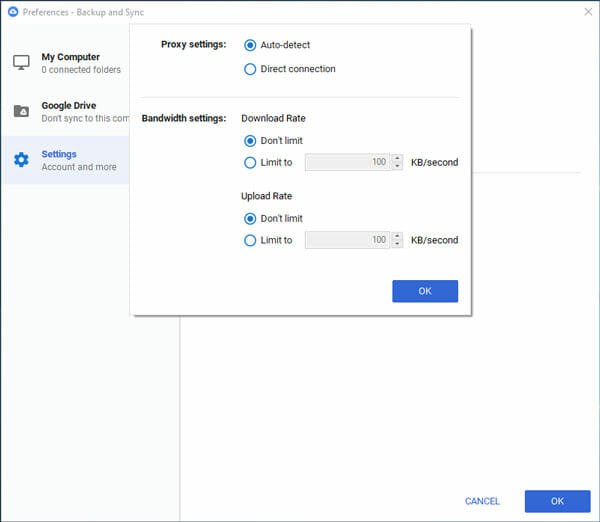
Manually repair and fix Google Drive not syncing error in Windows 10
After backing up important files, you can follow offered methods here to manually repair and fix Google Drive not syncing error in Windows 10 now:
Method 1. Disconnect Google Drive account to fix not syncing error
1. Click on the Google Drive icon and click on 3 dots icon top right and select 'Preference'.
2. Click 'Account' > Select 'Disconnect account'.
3. Click the Google Drive icon again.
4. Sign in when asked, step through the setup till you see the screen with 'Advanced setup' or 'Finished option' > Click 'Advanced setup'.
5. Click 'Change' to choose the folder name and location.
Your files will now be resynced and you can delete the folder and files by then if you want to.
Method 2. Fix Google Drive not syncing error without disconnecting account
1. Click on Google Drive icon in system tray and select'Quit Google Drive'.
2. Move the Google Drive folder within Windows Explorer to a new location and rename it.
3. Restart Google Drive from Start > 'All Programs'.
4. Click on the Google Drive icon again, if it warns you that it can't find the folder, choose 'Error - Google Drive folder is missing'.
A Window will open up, then choose Locate folder and find go to find the new Google Drive folder again.