How To Remove Background Noise In Fl Studio
I am using the Panasonic RP-VK21 which is a Dynamic microphone. Every time I record a video tutorial I have to edit the sound to remove the hissing sound (The background noise). What can I do to remove or drastically lower the noise/hissing sound so I can record in one pass the video tutorial. In this video tutorial, viewers learn how to use the noise removal tool in Camtasia Studio. Begin by uploading the audio track into the time line. Then select and highlight the region that contains the noise. Now click on Edit and select Audio Enhancements. Under Background noise removal, users are able to select to automatically or manually remove the noise.
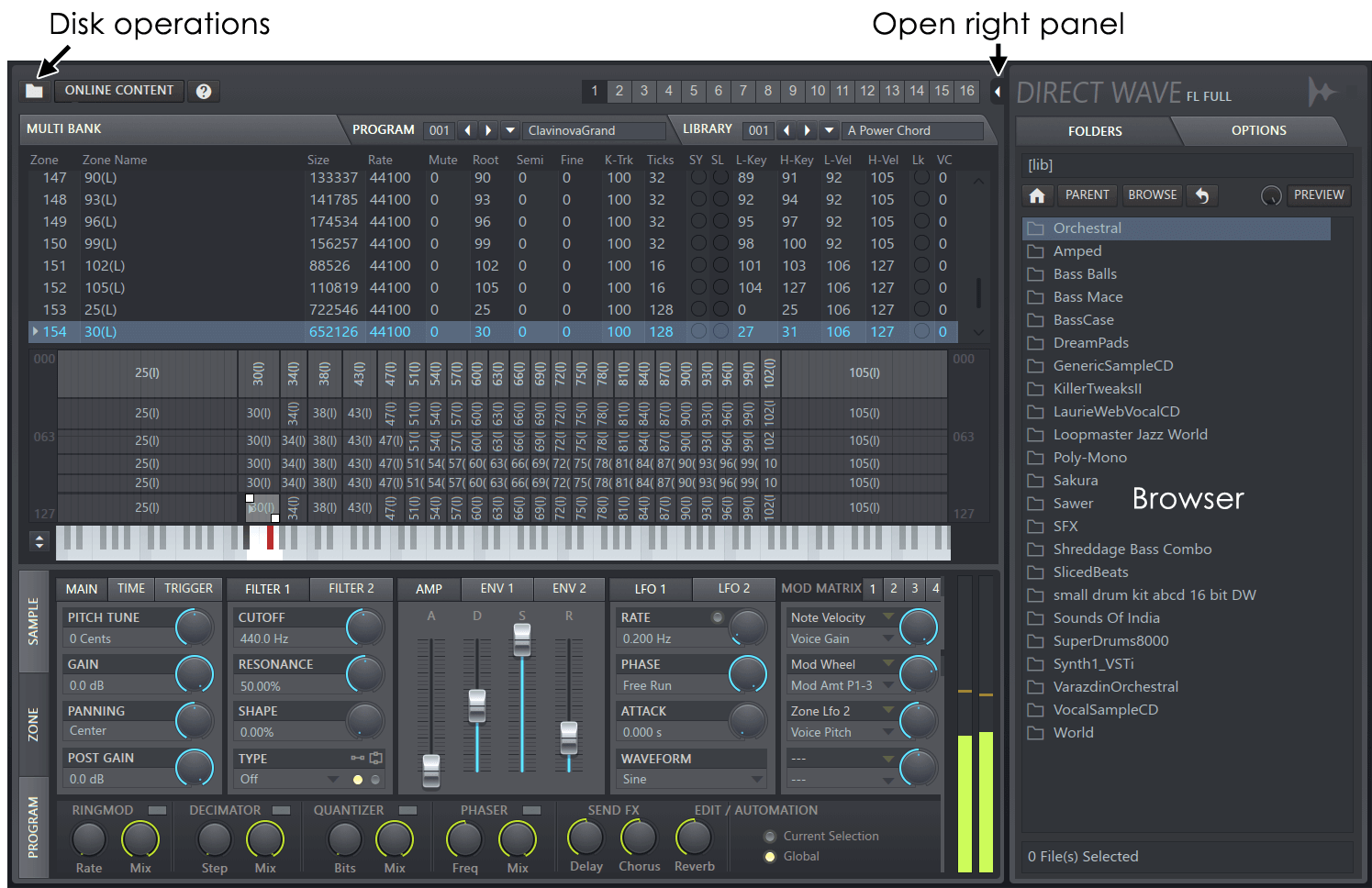
- • Audio Editing
- 1. Basic audio editing tips
- 1.1 How to add audio to video
- 1.2 How to add audio fade out effect
- 1.3 How to replace audio track in video
- 1.4 How to edit audio track
- 1.5 How to mute audio from video
- 1.6 How to remove audio from video
- 1.7 How to change voice
- 1.8 How to add voiceover to video
- 1.9 How to remove background noise
- 2. Advanced audio editing tips
- See more
The most common request that you can receive from video producers is to remove the annoying rumble or hum from a finished piece of video, no matter if it is a corporate piece, a short film, a short commercial, or more. In most cases, videographers are generally opting to plug in several music and then wing it during the shoot, which is difficult to record high quality audio. As a result, the dialog is commonly hard to hear, or competing with the background hums from the environment, for instance, a dreaded air conditioner. The same noise commonly has to be eradicated when mixing and recording sound effects or several other design elements for the video.
Fortunately, there are some methods that can be used to get rid of these noise. In this article, we will show you how to remove background noise on Windows, Mac and Online.
Part 1: Remove background noise on Windows and Mac with Filmora
It is easy to remove background noise with the right video tutorial and steps because there are so many software you can use. However, today, we are going to show you how to remove background noise with Wondershare Filmora9. Check it out!
With improved waveforms, keyframing, peak metering, and audio transitions, Wondershare Filmora9 provides you with a higher quality audio editing experience.
How To Remove Background Noise In Fl Studio
Method 1: How to remove background noise from audio
Firstly, you should export the audio from the video which you want to remove the background noise, and deal the audio separately with the video editing software Wondershare Filmora9. It is a use-to-use video editor that can help you detach the audio from video easily and export your audio as MP3. Just follow the steps below:
Step 1: Import your video in Wondershare Filmora. Then trim the video and delete the parts that you don’t want to keep.
Step 2: Detach the audio from video by right click with the feature “Audio Detach”.
Step 3: Double clik on the audio track, and select 'Remove background noise' in Edit Panel to remove the background noise directly.
Step 4: You can also fine tune the audio with the Equalizer feature to make the audio sounds more natural. If you want to have a better effects, just adjust the audio to fit perfectly the video frame by frame.
Method 2: How to cover background noise with music
In fact, the audio editing software like Audacity, WavePad Sound Editor can only well deal the white noise, which means the constant, predictable, and never changing noise. But when it comes to other noises like people talking in the background, cars, birds chirping, doors slamming, foot traffic, etc. It’s nearly impossible to remove them while keeping your audio in good quality. So, we recommend to mask them instead of trying to fix the issues, and just adding some background music to your video can solve this problem.
In Wondershare Filmora, you can simply drag a song or music in the Music Library into the music track of your timeline, then edit and adjust its volume, speed, pitch. Then you can cover the background noise without drawing attention away from your dialogue.
Then you can export the video without background noise at any format you like, or share it directly on YouTube or Vimeo.

Part 2: Remove Background Noise with Audacity
Audacity is a free and professional audio editing software available both on Windows and Mac, and you can remove background noise from your audio file by following steps. Check it out how to remove background noise in Audacity.
Step 1: Import audio with noise
Import the audio file into Audacity. Click and drag to the portion of the audio with noise.
Step 2: Click Noise Removal
Go to Effect tab and then select 'Noise Removal', start with the defaults, and click on 'Get Noise Profile'. Here you can choose all audio that needs to remove noise.
Step 3: Adjust settings
Go to Effect and Amplify to fix the muffling of your audio. Click 'Preview' to check whether the noise has been removed. If yes, click 'OK' and then export your MP3 file from Audacity.
Part 3: Remove Background Noise Online Free
If you don't want to download software, we also got a solution for you, which is online editor - AudioRemover. It can help you remove audio from video in just 2 steps. Windows 7 professional 64 bit indir 2019.
Step 1: Click here to enter the online video editor homepage. Select a video file first, and then click Upload Video blow. It may take a while depending on your video size.
Note: The size of video file is limited to 50M. It supports many formats like MP4, AVI, MOV, etc.
Step 2: After it is completed, click download file to save it to your computer. Now, it is done. So easy!
Conclusion
How To Remove Background Noise In Audacity
Now, you have got an audio file without noise. It is not hard to remove background noise from video at all with the solutions provided above. You can also check the video below to see more detailed information about how to remove noise from video quickly.
If you want to learn more audio editing tips, you should not miss Audio Editing Tips, which provide everything you need to know about audio editing.