Premiere Pro Add Text From File Paragraph
Course Info
Create Titles with the Essential Graphics Panel in Adobe Premiere Pro CC Learn how to use the new Type Tool and Essential Graphics panel in Adobe Premiere Pro CC. With the 2017.1 update of Adobe Premiere Pro, you can more easily and efficiently create and edit title graphics. Mar 21, 2019 Click to open Premiere Pro on Windows or Mac. Click File at the top New Project. Name your project, and then click OK. Double click on the left corner library to import media. Then all you have to do is drag your desired video file to Premiere Pro timeline. Step 2:Adding text tool.
- Duration:3h 23m 8s
- Skill Level:Beginner
- Released:April 4, 2016
- Viewers:5,676
Learn the most in-demand business, tech and creative skills from industry experts.
Course details
Study to pass the Microsoft Word 2013 certification exam and then demonstrate your knowledge of Word by becoming a Microsoft Office Specialist. This course, created by Microsoft Certified Trainer Jennifer McBee, helps test takers prepare for exam 77-418, which covers the five main skills on the MOS Word 2013 exam.
Disclaimer: Microsoft does not produce, provide, or endorse this video training course.
The course first explores the Microsoft certification program and its costs, format, and objectives. Jennifer then walks through all of the certification objectives in detail. Learn how to create documents, format text, create tables and lists, apply references, and insert and format objects such as SmartArt, images, and Excel tables. Free practice files are included so you can follow along every step of the way. There are over a half dozen challenges to test your skills, and a full-length, 50-minute practice exam to ensure you're ready for the real exam.Skills covered in this course
Related courses
Course Transcript
- [Voiceover] Importing text from another Office document is an easy way to combine texts from one or more documents without having to retype or copy and paste the data. In this video, we'll first learn how to import text as an embedded object. This is kind of a cool feature because if you embed it as an object, you actually create a link between the source document and the final destination document. If the information in the source document is updated, that means the next time you open your Word document, it'll go out to that source document and check and see if anything's changed and if so it's going to pull that new information into your Word document. So it's a great tool to use and I see a lot of people use it with PowerPoint presentations. The second method that we'll look at is inserting text from a file. This is a skill that you will probably be tested on during your Word 2013 MOS exam. When you insert text from a file, you actually just copy the information in so there's no link back to the source file. It comes in as what we refer to as static information. You can then go in and edit it if you need to but the link between the source document just doesn't even exist. The third method that we'll discuss is moving text within your document using cut-and-paste. I know that this is probably something that you're already using so we won't focus too much time on it but I do just want to touch on it. Let's go ahead and go into our document that we'll be using for the exercise. Now, we have information in another file called Room Planner that we want to go ahead and bring in to this document. I'm going to go ahead and open the Room Planner document just so you can see what it looks like. It's just one paragraph of information about a new product we have called The Room Planner. Just 39.99 plus shipping and handling. You can own this room planner and start redecorating your house. I'll go ahead and close it so we can insert the text into our current document. Let's click in front of our second paragraph that starts with, visit our showroom and we'll go through the process of inserting the text. Click on your Insert tab. Over on the right hand side of this ribbon, we have our Object command button. When we click that drop down menu, we see two opportunities. One is to insert the text as an object. Remember, that's an embedded object that will then be linked back to the data source or we can insert just the text from a file and that's what we'll do first. It opens up my Insert File window. I'll double click on the 03_01 info doc and here's the information that it inserted. Now, I can go in and I can edit this anyway I want to. I'll go ahead and put an extra space in after the paragraph that we inserted by using my Enter key. That looks better. So that is your text from a file. I'm going to use Control Z on my keyboard to undo that step so I can show you what it looks like if we bring it in as an embedded document. Still on my Insert tab. I'll go over to the Object command, click the drop down menu and select Object. We have two tabs with information on them. The Create New tab is not one that we're going to use to insert an embedded object. We'll use the Create from File, click on Browse. Now, we get back to our Chapter 3 folder and double click on the 03_01 info document. So here's the key to linking our destination document back to the source file. We'll click next to Link to File and then click Okay. Looks very similar to the first method we used to actually insert the text from the file. Actually, let me go ahead and click at the end. Ooh, see, I can't edit this in anyway. Remember the first time we did this, I could actually click at the end of that paragraph we inserted and I could edit it. When you embed an object like this, you're not able to go in and make any changes. I can click all I want in this embedded text box but I'm not able to change anything. If I wanted to change it, I'd have to double click and that actually opens our source file for us and we can edit the information, close the file and bring it back in. So to insert that extra carrier return, I'll have to click at the beginning of our visit our showroom and use my Enter key. Now, just quickly want to show you how you can move information by using copy, paste or cut and paste. I'll select the paragraph, take a look at how your home is decorated, right click and I'll cut it so I can move it to a different area. I'll put it right up at the top before my first paragraph. Right click and paste and I can move it that easily. Knowing how to insert text from another file either as an embedded object that has a link back to the original source or inserting information as text from another file are skills that probably will be covered on your Word 2013 MOS exam so make sure you're comfortable with both processes.
Practice while you learn with exercise files
Download the files the instructor uses to teach the course. Follow along and learn by watching, listening and practicing.Download the exercise files for this course. Get started with a free trial today.Download courses and learn on the go
Watch courses on your mobile device without an internet connection. Download courses using your iOS or Android LinkedIn Learning app.
Download on the App StoreGet it on Google PlayWatch this course anytime, anywhere. Get started with a free trial today.

Course Contents
Premiere Pro Add Text From File Paragraph Pdf
The Essential Graphics panel in Adobe Premiere Pro offers a drastically different workflow from the original Title Tool panel. See how easy it is to create repeating titles and graphics.
Top image via Shutterstock.

Working with text in Adobe Premiere Pro has always been a bit clunky, so I was happy when the latest update introduced the new Essential Graphics panel — an entirely new panel dedicated to working with graphics. Adobe is clearly trying to make the interface of Premiere similar to Photoshop and After Effects, which I love. You now have a Typetool, and you can layergraphics — you can even create master text styles and motion graphic templates. I want to take a closer look at using the master text style feature.
Let’s say I’m working on a travel series, and I’m making a video every few weeks. Naturally, I want these videos to have the same look from episode to episode. I want to use the same styleof graphics for each episode, which consists of two different text styles. I’m going to show you how, in threesimple steps, you can create a text style that you can reuse throughout your project, significantly reducing your editing time.
Let’s get started.
Add Text Premiere Pro Cc
Step 1 — Create and Design the Text
For the first step, I’ll use the Typetool to create a new text layer. I’ve opened Premiere’s new Essential Graphics panel so I will have all of the new text properties available. I want LONDON to be the main part of my graphic, with ENGLAND as a smaller subtitle. After I type LONDON, you’ll notice that a new text layer appears. If I select the text layer, I can make adjustments to properties in the panel. For this title, I’ll scaleit up, change thefont, and add a stroke. Next, I’ll click the New Layer button in the Essential Graphics panel to add my ENGLAND subtitle. I want ENGLAND to be small and simple. Next, I’ll save it out as a master style.
Step 2 — Create a Master Text Style
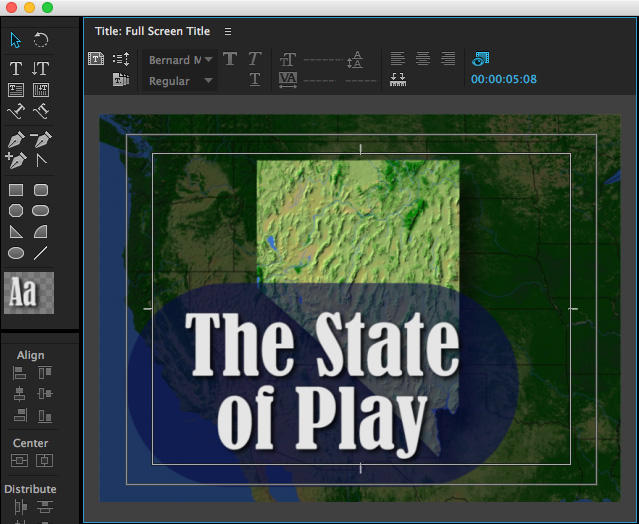
Add Text To Photo
As I stated earlier, if I’m working on a weekly series, I will want the same look for the graphics in each episode. This is where the master text style comes into play. To save a text style for future use, I first need to select a text layer. With my LONDON layer selected, I can now go over to the master styledrop-down menu and select Create New Master Text Style. I’ll name the new style MAIN. When you create a new style, the program saves all of the properties under the Text and Appearance sections of the Essential Graphics panel. For my final step, I’ll apply the style to additional text in the project.
Step 3 — Apply the Master Text Style
Now that I’ve created a new master text style, I will apply it to other graphics. I’ve created additional text in my project, and I want this text to have the same look as ENGLAND. I can use the Type tool to select a region of the screen where I want to place a paragraph. After typing in my text, I will apply the subtitle master style. To apply, select the text layer and then choose the corresponding style in the master style’s drop-down menu.
Do you have tips for working with the Essential Graphics panel? Let us know in the comments.